Configuration
Vous venez d’installer la dernière version de Logger32, la première chose à faire, entrer votre indicatif…
La deuxième chose et c’est la partie la plus fastidieuse, la personnalisation du carnet de trafic.
On commence par ranger les fenêtres, pour notre part, nous avons opté pour cette disposition.
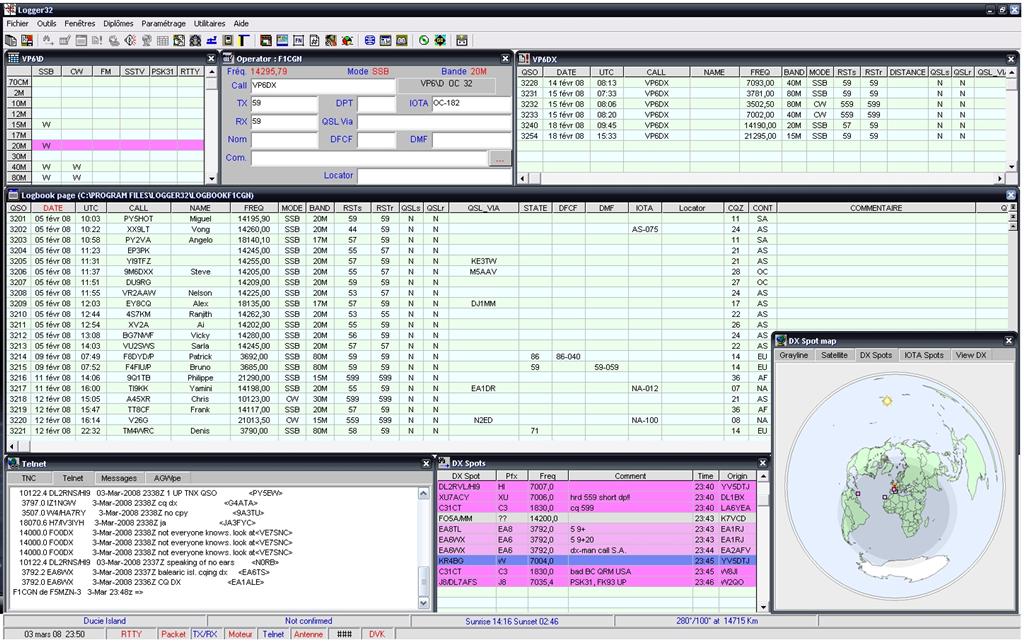
En haut à gauche, Worked/Confirmed, permet de visualiser rapidement le mode et la bande du DXCC.
juste à coté, la fenêtre de saisie des QSO, également personnalisable nous y reviendrons plus tard.
En haut à droite, Prévious QSO, permet de retrouver les infos de QSO précédents, en faisant un clique droit dans cette fenêtre, sélectionner choix et ordre des colonnes pour personnaliser.
Au milieu et sur toute la largeur de l’écran, le carnet de trafic, personnalisable aussi par le biais d’un clique droit, sélectionner paramétrage puis paramétrage de la table, nous y reviendrons.
En bas à gauche, Telnet, permet les connections sur le cluster.
Au milieu, le cluster.
En bas à droite DX Spot map, permet de localiser les DXCC sur la carte, ici en mode projection cylindrique afin de visualiser la ligne grise.
Maintenant que les présentations sont faites, passons a la configuration.
Worked/Confirmed:
Pour paramétrer cette fenêtre, il faut aller dans ‘outils’ et choisir ‘configuration des bandes et modes.
Pour que les bandes et modes apparaissent dans la fenêtre il faut mettre dans la colonne stats un ‘Y’ et à l’inverse un ‘N’.
La fenêtre de saisie:
Clique droit dans une case blanche, paramétrage puis champs personnalisés et tout cocher sauf utilisateur 6.
Il faut refaire la manip à chaque fois :o(
Une fois que c’est fait, on recommence avec cette fois ci ‘paramétrer les champs personnalises’.
Le premier, on le nomme DPT en dessous on sélectionne STATE en dessous 0 puis OK.
Le second, on le nomme IOTA en dessous on sélectionne IOTA en dessous 6 ( pour une référence avec tiret ) puis OK.
Le troisième, on le nomme QSL Via, en dessous QSL_VIA en dessous 0 puis OK.
Le quatrième, on le nomme DFCF, en dessous on sélectionne USER_2 en dessous 6 puis OK.
Le cinquième, on le nomme DMF, en dessous on sélectionne USER_3 en dessous 6 puis OK.
Le sixième n’est pas utilisé ici.
Le septième, on le nomme Locator, en-dessous GRIDSQUARE en dessous 6 puis OK.
Refaire un clique droit dans une case blanche, paramétrage et définir mes coordonnées géographiques peut être très utile pour ceux qui utilisent des antennes directives ;o)
Voila pour ce qui est de la fenêtre de saisie, d’autres options y sont disponibles, mais utilisé par défaut a KEE.
Fenêtre “logbook page” et “previous QSO”
Les manip sont identiques.
Clique droit, paramétrage puis paramétrage de la table nous donne ceci:
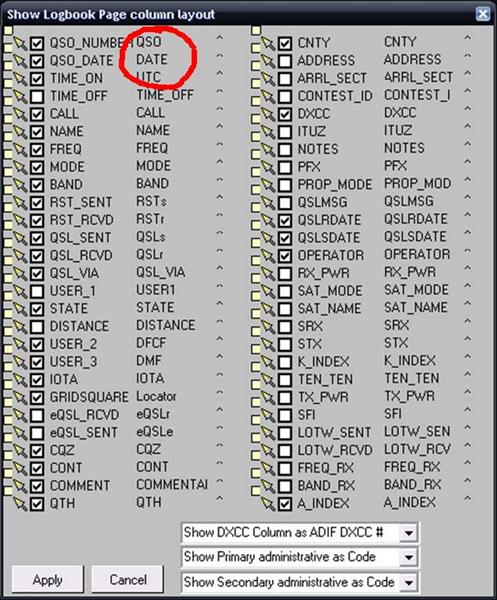
Pour changer l’ordre des colonnes, il suffit de ‘prendre’ la petite flèche jaune et la déplacer jusqu’à l’endroit voulu, en prenant garde de ne pas passer sur un carré jaune, puisque c’est celui la même qui libère la flèche !
Sur la capture d’écran, j’ai cerclé de rouge les infos que l’on peut modifier, pour cela, il suffit de cliquer puis d’écrire le texte de votre choix.
Voila, le logbook est paramétré…
Telnet
Pour ceux qui utilisent un PK232 et la VHF ou UHF pour recevoir le cluster, il faut sélectionner l’onglet TNC.
Clique droit dans la fenêtre puis paramétrage du port et des raccourcis.
Pour les utilisateurs d’internet, c’est l’onglet Telnet qu’il faut configurer.
Clique droit dans la fenêtre et cocher connexion automatique au démarrage.
Ensuite paramétrage des serveurs, voici quelques adresses, dans l’ordre de la fenêtre :
F5MZN 213.41.245.37 9000 cliquer sur “SET AS DEFAUT SHORTCUT” ensuite sur “add current entry”
PI5EHV 131.155.192.179 8000 cliquer sur “APPLY”
GB7UJS 83.104.58.62 7373 cliquer sur “APPLY”
L’onglet message, très pratique pour dialoguer en direct avec un ami.
Dans la case ANNO mettre l’indicatif du correspondant, dans la grande case, tapez vos infos puis entrer, seul votre correspondant recevra votre message, à condition qu’il soit connecté sur le même serveur ;o)
Pour envoyer un message à l’ensemble du cluster, pas d’indicatif, et clique sur ANNO après avoir écrit votre texte dans la grande case.
Pour “spotter” un DX, depuis l’onglet TNC ou TELNET, cliquez en bas, puis noter comme ceci :
DX 14223.5 F5KEE éventuellement un commentaire puis entrée ;o)
Pour terminer la configuration du cluster, dans les menus du haut, aller sur “paramétrage” puis “Spot DX”
Puis sélectionnez votre méthode de connexion au cluster ( packet ou telnet ).
Voilà pour cette fenêtre.
DX Spot:
Clique droit puis paramétrage puis apparence puis couleurs contactés/confirmés.
Nous avons choisi, “all time new country”, en rouge, puis pour les 3 suivants toujours en base rouge mais plus claire.
A partir de “country not confirmed” le bleu, puis pour les autres, du bleu plus clair, mais chacun fait comme il veut HI.
Pour les autres options de cette fenêtre, c’est au choix de chacun, pas besoin de s’étendre ;o)
Pour le DX spot map, idem chacun met ce qu’il veut…
Pour le choix des couleurs de texte du carnet de trafic et du cluster, pareil chacun choisi son style ;o)
Voila, votre carnet est presque prêt, reste à paramétrer les diplômes.
Les diplômes:
Menu outils, puis paramétrage des diplômes puis diplômes simples :
Plus efficace qu’un discours…
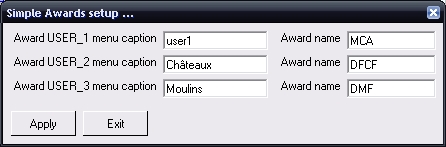
L’award user_1 n’est pas utilisé ici APPLY quand c’est fini.
Menu outils, puis paramétrage des diplômes puis diplômes régions primaires.
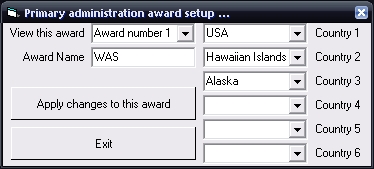
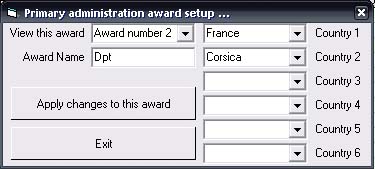
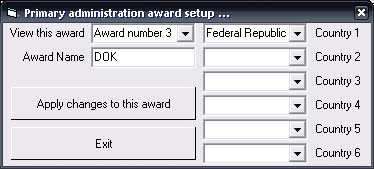
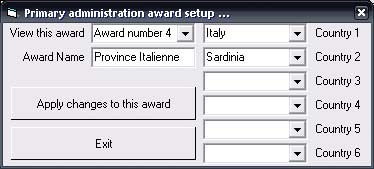
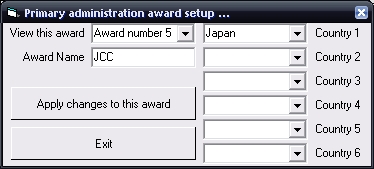
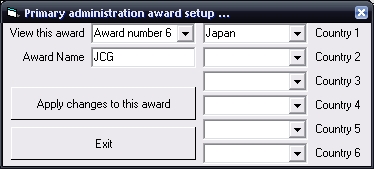
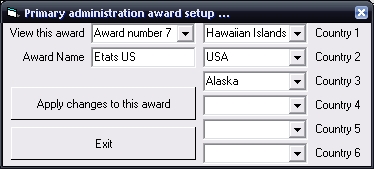
Vous pouvez ajouter d’autres diplômes en continuant sur le même principe.
Voila, j’espère que ce petit tutoriel sans prétention vous aura aidé à configurer votre carnet de trafic, je pourrais le compléter en fonction de vos demandes…
Les questions / réponses

Bonjour,
Pouvez-vous me donner un coup de pouce pour paramétrer les DXCC de mon log.
Effectivement il me marque toujours 000 sur tout mon log (colonne DXCC)…
Avez-vous une astuce ?
Je vous joins la capture de l’écran.
Je récupère les fichiers d’un autre log en format adif et je les exportent sur loger 32.
Je vous remercie pour votre aide.
D’un carnet de trafic à un autre, les info contenu dans le fichier ADI ne sont pas tout à fait identique.
Il faut donc les adapter pour logger32…
Ouvrez votre fichier ADI avec le MFC WordPad…
Dans votre cas, recherchez l’info DXCC
On peut voir “DXCC:2” alors que logger32 n’utilise pas cette forme, il suffit de mettre la valeur 2 à 0
Pour ce faire, toujours avec MFC, menu édition puis remplacer
Dans la nouvelle fenêtre, case rechercher, mettre DXCC:2
Case remplacer par, mettre DXCC:0
Cliquez sur remplacer tout.
Fermez la fenêtre, puis fichier et enregistrer
Dans logger32, importez votre nouvel ADI, cette fois les DXCC sont au bon format et donc pris en compte
Bonjour,
Pourriez vous m’expliquer la marche à suivre pour envoyer mon adi sur LoTW et E-QSL ?
Dans la partie logbook de logger32, il suffit de cliquer sur un QSO avec le bouton droit de la souris.
Puis de sélectionner ‘à confirmer avec LoTW, ou Eqsl, ou les deux’
Faire la même manip pour tous les QSO que vous souhaitez envoyer sur LoTW ou Eqsl.
La description qui suit est pour LoTW, mais doit être identique pour E-qsl.
Ensuite, une fois par mois par exemple, vous allez dans l’onglet ‘fichier’ puis “exporter fichier LoTW” dans la fenêtre qui s’ouvre cliquez sur “start” puis nommez votre adi afin de le retrouver facilement…
Votre ADI est pret à être traité pour LoTW.
Pour ceux qui ne connaissent pas LoTW, Pascal, F5LEN a mis en ligne un tutoriel expliquant son fonctionnement.
Pour ceux qui ont déjà utilisé LoTW, vous pouvez aller directement ICI
Une fois que tout ceci est fait, depuis votre compte LoTW, vous téléchargez votre Report et c’est lui qu’il faut envoyer à Logger32.
Donc, dans Logger32, allez dans ‘fichier’ puis synchroniser LotW ( ou E-qsl ) dans la fenêtre qui s’ouvre récupérez le report.adi et suivez les instructions…
Voilà, vos échanges de QSL virtuelles sont pris en compte avec Logger32.
En allant faire un tour sur le site de LOGGER32, je me suis aperçu que la version 3.13 sur laquelle je travaillais était déjà bien loin.
J’ai donc chargé les upgrades pour 3.14 ; 3.15 ; 3.16.
Tout fonctionne correctement jusqu’à la recherche d’un indicatif sur QRZ.com, le message suivant apparaît :
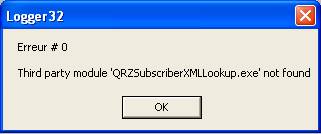
J’ai vainement cherché sur le net le programme en question sans succès.
Faut-il un accès spécifique à QRZ.com ?
Avez-vous rencontré ce problème ?
D’avance merci.
N2AMG a concu un plug in à ajouter à logger32, voici le lien : N2AMG
Il faut télécharger: QRZHTTPlookupfullinstall.zip depuis le lien ci-dessus et suivre les instructions du fichier texte.
Bjr, j’ai téléchargé logger32 mais je ne sais pas comment entrer des cluster dedans ni comment paramétrer avec mon rtx.
Merci de votre aide 73
Pour ajouter des adresses cluster, il suffit de faire un click droit dans la fenêtre ‘TELNET’.
Puis, paramétrage et cliquer sur paramétrage des serveurs.
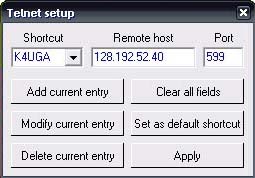
Shortcut, mettre le nom du cluster, Remote host, mettre l’adresse IP, Port, mettre le numéro du port.
Une fois ces 3 champs renseignés, valider par “Add current entry” ( répéter la manip pour chaque ajout ).
A la fin cliquer sur “Apply”.
Vous pouvez aussi définir une adresse par défaut pour une connexion auto.
Pour cela, choisir dans Shortcut le cluster voulu et cliquer sur “Set as defaut shortcut”.
Ci-dessous, quelques adresses de cluster.
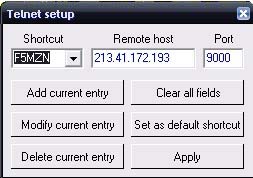
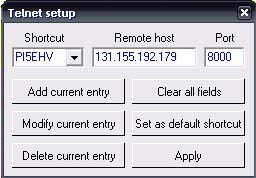
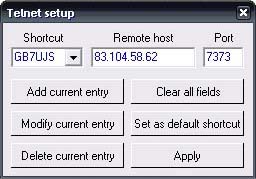
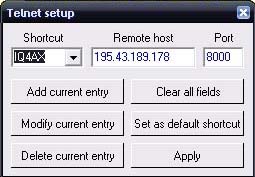
Pour ce qui est du paramétrage du Trcvr, dans les menus du haut.
Aller dans “paramétrage” puis “émetteur” et configurer le port de l’émetteur 1.
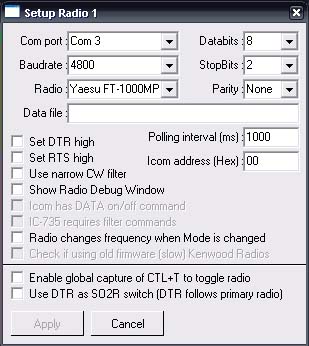
Identifier votre port com, la vitesse du port et dans la fenêtre “radio” choisir votre émetteur.
Pour les autres données, voir le manuel de l’émetteur. Valider par “Apply”.
Toujours dans le menu “émetteur’, pensez à ouvrir le port ;o)

Bonjour,
Je commence à utiliser Logger 32.
Je n’arrive pas à utiliser le Telnet. J’ai essayé les adresses que vous proposez , mais j’ai un message d’erreur en rouge à chaque tentative de connexion :
Telnet auto socket to (adresse IP) Por Number (N° du port)
Et impossible d’avoir le cluster…
Pouvez-vous m’aider ?
Merci- 73
Bonjour,
Je ne comprends pas la manip pour noter le Nr d’une entité quant son Nr est à 000
en ce moment il y a TX7T le Nr reste à 000 alors qu’il devrait être à 509 comme pour la France le Nr est à 227
Bonjour
Peut on avoir le RX et TX en auto 59 ou 599 quand on rentre un indicatif
C’est OK avec le cluster mais pas en manuel
Merci de votre réponse
73’s
Jack
bonjour
j utilise depuis quelques temps deja logger32 et depuis quelques semaines j ai 2 soucis, alors je me permets de vous faire ce courrier peut etre pourrez vous m aider
la fenetre QRZ qui apparait lorsque l on rentre le call d un OM parfois ne veut plus apparaitre et je suis oblige de fermer totalement logger32 afin de relancer mais apres quelques contacts le probleme recommence.
la seconde question est la fenetre qui apparait au lancement du programme L32Logsync , au debut je n ai pas de souci mais apres plusieurs minutes elle devient inutilisable car elle se fige et est bloquée , et la aussi je suis oblige de relancer Logger32
auriez vous une idee de mes soucis et pourriez vous m aider
f5jme
frederoc